At WiseGEEK, we're committed to delivering accurate, trustworthy information. Our expert-authored content is rigorously fact-checked and sourced from credible authorities. Discover how we uphold the highest standards in providing you with reliable knowledge.
How do Install a New Laptop Hard Drive?
Installing a new laptop hard drive is fairly simple in most cases, and should only take a few minutes. The hard drive is commonly accessible by removing a plate on the underside of the laptop, or by backing out retaining screws to slide it out from a compartmental bay. Installing the new drive is then a matter of putting it into place, plugging it into the motherboard, and securing the drive.
Since every laptop is different, it is important to consult the manual for exact instructions. If you no longer have the manual, you can search for one online. You might also check the support section of the manufacturer’s website.

Your new laptop hard drive will have one of two types of interfaces: IDE or SATA. This interface must match the interface on your computer. An older machine with an IDE interface will not accommodate a SATA drive, so be sure the new drive is compatible with the laptop.
If buying an IDE drive, it will attach to the laptop with a wide, short, parallel cable. Each end of the cable is fitted with a plastic female connector. One connector is pressed gently onto the pinned port of the drive. These pins are numbered, and a notch or red mark on the cable’s connector commonly signifies the end that should be aligned with pin one for proper orientation. Be careful not to bend the pins when installing the connector, and look at them closely first to make sure they’re straight.
The other end of the IDE cable is attached to the laptop’s interface. In most cases, the interface has a small plastic retaining arm that is brought downward to lock the cable into place. The drive is typically secured to a bracket with screws.

Newer computers will support SATA drives. There are different flavors or generations of SATA, with each generation being twice as fast as the previous one. Although your SATA laptop will accept any SATA drive, it will only support speeds up to the design of the laptop’s interface. In other words, if the laptop was designed to support speeds up to SATA/300, a SATA/600 drive will work, but it will only operate at 300 speeds. If you don’t plan to transfer the drive into a newer computer anytime soon, you can save money by buying the SATA flavor that matches the laptop’s capability.

On the other hand, if the laptop supports SATA/300, you can install a SATA/150 drive to save money because slower drives are cheaper. The laptop cannot make a 150 drive operate at 300 speeds, however, because the drive has to have that capability as well. So it’s fine to choose a slower hard drive as long as you’re willing to compromise on speed.

While desktop computers use thin serial cables to connect SATA hard drives to the motherboard, laptops typically use female ports that interface directly with the drive, excluding the need for cables. The old drive slides out of the bay or compartment, and the new drive slides in. If the drive bay sits at the edge of the laptop, there might be a molded plastic facade that screws on to the leading edge of the drive to hide it. This can be removed from the old drive and attached to the new one.
It’s always a good idea to ground yourself before handling your new laptop hard drive. Hold it carefully by gripping the sides rather than touching the top or bottom. Be sure to read the manual’s instructions fully and unplug the computer and remove the battery before beginning. Don’t forget to securely wipe your old drive before selling, discarding, or giving it away.
AS FEATURED ON:
AS FEATURED ON:


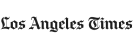

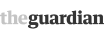









Discussion Comments
I've been having trouble with my Dell Inspiron laptop freezing for a while. I ran Dell diagnostics which said I needed to replace the hard drive. I bought the exact same hard drive and now I'm ready to install. I backed up my data but I actually don't plan to transfer it to the new drive.
My question is, after installing Windows Vista and the Dell Drivers and Utilities disc, is there anything else that is essential to install? Is virus protection, etc. contained in the utilities disc? I'm worried about protection. Thanks for any help for this nervous novice! --Charlotte H.
@silvertung, if you can get the notebook hard drive, you should be able to search for images of SATA and IDE interfaces to find out which type you've got. Any new laptop you buy will almost certainly come with a hard drive though, so unless you've got a particularly big drive, it's probably not worth swapping them over. If you need to get data off your old drive, then you can get an external enclosure that you can connect to your PC via a USB cable.
How do I know what kind of computer is compatible with my hard drive, as my computer is toast but not the hard drive! I have a Fujitsu mhv2060at.
Post your comments